In der Textbausteinverwaltung werden die verschiedenen Textvorlagen global verwaltet. Die Modulansicht ist gegliedert in die Auswahl links und den Texteditor rechts.
Die Auswahl ist gruppiert nach den drei Textbaustein-Typen Projektvorlagen, Dokumentvorlagen und Freie Texte. Innerhalb jeder Gruppe können beliebig viele Textbausteine hinterlegt werden.
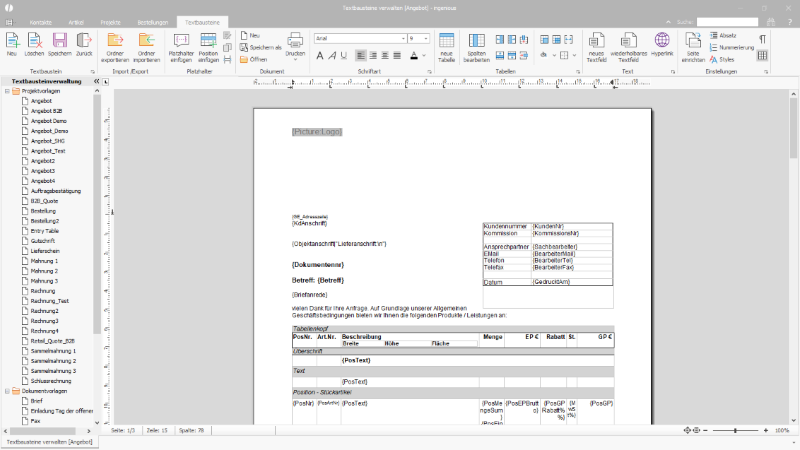
Editor einer Projektvorlage |
In der Textbausteinverwaltung stehen die folgenden Funktionen über die Symbolleiste zur Verfügung:
| Einen neuen Textbaustein anlegen | |
| Den markierten Textbaustein löschen | |
| Änderungen des Textbausteins speichern | |
| Das Modul Textbausteinverwaltung schließen | |
| Exportiert die gesamten Ordner mit den enthaltenen Textvorlagen, .B. zur Sicherung oder für den Austausch zwischen einer Test- und Live-Datenbank | |
| Exportiert die gesamten Ordner mit den enthaltenen Textvorlagen, .B. zur Sicherung oder für den Austausch zwischen einer Test- und Live-Datenbank | |
| Einen Platzhalter in das Dokument einfügen | |
| Einen Positions-Baustein in das Dokument einfügen | |
| Einen Platzhalter für die Seitenzahl des aktuellen Blattes einfügen (nur in der Fußzeile eines Dokuments verfügbar) | |
| Einen Platzhalter für die Gesamtseitenzahl des Dokuments einfügen (nur in der Fußzeile eines Dokuments verfügbar) | |
| Einen Positions-Platzhalter für einen Seitenumbruch einfügen (nur in Positionszeilen) |
Für die Bearbeitung/Formatierung der Textbausteine stehen die folgenden Funktionen des Texteditors über die Symbolleiste zur Verfügung:
| Lädt ein neues leeres Dokument. Achtung: Ist eine Vorlage geöffnet, die bereits Inhalt enthält, so gehen diese Inhalte verloren. | |
| Speichert das Dokument in einem der folgenden Formate: rtf, html, docx, doc, pdf, txt, tx. Die Dokumente können mit den entsprechenden Programmen weiterverarbeitet werden. Achtung: Nur beim Format tx bleiben alle Formatierungen erhalten, wenn das Dokument in ingenious wieder eingelesen werden soll (z.B. Backup der Vorlage). Bei der Speicherung in anderen Formaten gehen einzelne Formatierungen der Kopf- und Fußzeilen verloren. | |
| Öffnet ein Dokument mit einem der folgenden Formate: rtf, html, docx, doc, pdf, xml, txt, tx | |
| Druckt das Dokument (Über das Dropdown unter dem Druckbutton lassen sich die Druckvoreinstellungen verwalten) | |
| Definition der Schriftart und der Schriftgröße des markierten Texts | |
| Formatiert den markierten Text fett | |
| Formatiert den markierten Text kursiv | |
| Formatiert den markierten Text unterstrichen | |
| Formatiert den markierten Text linksbündig | |
| Formatiert den markierten Text rechtsbündig | |
| Formatiert den markierten Text zentriert | |
| Formatiert den markierten Text im Blocksatz | |
| Öffnet eine Farbauswahl zur Formatierung des Textes | |
| Fügt eine Tabelle in das Dokument ein | |
| Bearbeitung der Spaltenbreite, manuelle Eingabe der Breite in cm. | |
| Fügt in einer Tabelle eine neue Spalte links neben der markierten ein | |
| Fügt in einer Tabelle eine neue Spalte rechts neben der markierten ein | |
| Löscht die markierte Spalte aus der Tabelle | |
| Fügt in einer Tabelle eine neue Zeile oberhalb der markierten ein | |
| Fügt in einer Tabelle eine neue Zeile unterhalb der markierten ein | |
| Löscht die markierte Zeile aus der Tabelle | |
| Verbindet die markierten Zellen zu einer | |
| Teilt die verbundene Zelle in einzelne Zellen | |
| Teilt die Tabelle in 2 separate Tabellen | |
| Öffnet eine Farbauswahl zur Formatierung des Zellen-Hintergrunds | |
| Fügt einen Rahmen außerhalb der markierten Zellen ein; über das Dreieck neben dem Icon können weitere Optionen, wie z.B. Rahmenlinie rechts, Rahmenlinie links,... ausgewählt werden | |
| Fügt ein neues Textfeld in das Dokument ein | |
| Fügt ein neues wiederholbares Textfeld in das Dokument ein | |
| Fügt einen Hyperlink in das Dokument ein | |
| Öffnet die Optionen zum Einrichten der Seite, wie z.B. zur Definition von Hoch- oder Querformat | |
| Öffnet ein Fenster zur Formatierung der Einzüge, Ausrichtung, etc. des markierten Texts | |
| Öffnet ein Fenster zur Formatierung des markierten Texts als Nummerierung oder Aufzählung | |
| Auswahl und Verwaltung von Formatvorlagen | |
| Zeigt unsichtbare Zeichen im Dokument an, z.B. Leerzeichen, Zeilenumbruch,... | |
| Blendet Gitternetzlinien aller Tabellen des Dokuments ein oder aus |
Weitere Optionen des Texteditors:
Unterhalb der Funktionsblöcke in der Symbolleiste neben den Beschriftungen der einzelnen Blöcke stehen für einzelne Gruppen weitere Funktionen zur Verfügung:
| Textbaustein | Öffnet ein Fenster zur Einstellung der Sprache des Dokuments für die Nutzung in mehrsprachigen Installationen (Modullizenz erforderlich) |
| Schriftart | Öffnet ein Fenster zur weiteren Formatierung des markierten Textes, z.B. Position hochgestellt, Hintergrundfarbe,... |
| Tabellen | Öffnet ein Fenster zur weiteren Formatierung der markierten Tabelle / Zellen, z.B. Größe der Zellen, Abstand zum Text,... |
| Text | Öffnet ein Fenster zur Formatierung des markierten Textfeldes, z.B. Abstand zum Text, Rahmen,... |
| Einstellungen | Öffnet ein Fenster zur Definition von Tabulatoren in der ausgewählten Zeile des Dokuments / Zelle der Tabelle |
Funktionen des Texteditors über Kontextmenüs:
Da nicht immer alle Funktionen über die Symbolleiste zur Verfügung stehen (z.B. ist in Projektdokumenten der Platz zur Anzeige aller Buttons in der Symbolleiste beschränkt), können die meisten Funktionen zusätzlich auch über ein Kontextmenü geöffnet werden. Dazu ist zunächst die Stelle / der Text / die Tabelle zu markieren, die formatiert werden soll. Anschließend kann mit Rechtsklick der Maus auf diese Markierung die Auswahl der Funktionen geöffnet werden.